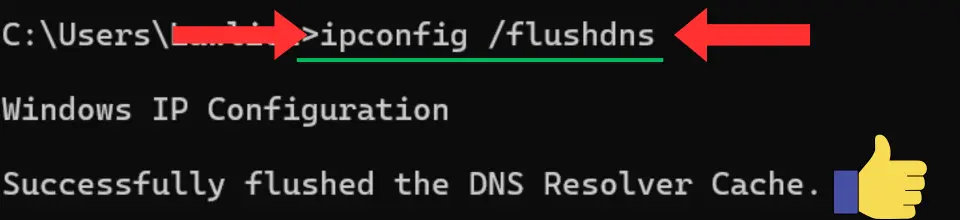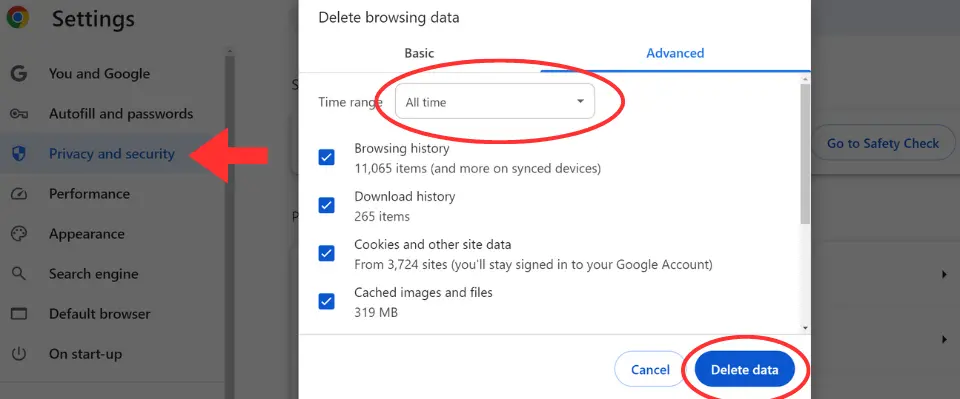Let’s say you’re cruising along the internet, enjoying your favorite content, when suddenly bam! you’re stopped in your tracks by an ERR_INTERNET_DISCONNECTED error. Annoying, right? This error is basically your browser’s way of throwing its hands up and saying, “Sorry, I can’t connect to the internet right now.” It’s a pretty common error that happens when your device loses its connection to the web, leaving you staring at a blank page instead of that funny video or important article.
Sections Covered:
Why Does This Error Occur?
So, why does this pesky error show up? Well, it usually means something’s gone awry with your internet connection. Maybe your Wi-Fi signal got weak, or your router decided to take a little nap. Sometimes it’s a cable that’s not plugged in all the way, or maybe your network settings got a bit scrambled. Whatever the cause, the good news is that this error is often easy to fix with a few simple steps. So, let’s dive into why this happens and how you can get back online in no time!
Quick Fixes
Before diving into the more detailed troubleshooting steps, let’s start with some quick fixes that might just get you back online without too much fuss.
Restart Your Router and Modem
The first thing to try when you see the ERR_INTERNET_DISCONNECTED error is the classic move: turning it off and on again. Seriously, it works more often than you’d think! Just unplug your router and modem, wait for about 30 seconds, and then plug them back in. This gives your network equipment a chance to reset and can often clear up any temporary glitches that might be causing the disconnection. Once everything is back up and running, check if your internet connection has been restored.
Check Physical Connections
If you’re using a wired connection, it’s worth taking a moment to check that all your cables are securely connected. Sometimes, the issue is as simple as a loose Ethernet cable that’s causing the disconnection. For Wi-Fi users, double-check that you’re connected to the correct network and that your signal strength is good. A weak signal can sometimes cause your device to lose its connection, so make sure you’re close enough to your router for a stable connection.
Reconnect to Wi-Fi
Sometimes, your device just needs a little nudge to reconnect to the internet. Go to your Wi-Fi settings, disconnect from your current network, and then reconnect. This can help reset your connection and get you back online. If you have multiple networks available, try connecting to a different one to see if that solves the issue. It’s a quick and easy step that can often resolve the ERR_INTERNET_DISCONNECTED error in no time.
Troubleshooting Steps
If the quick fixes didn’t do the trick, don’t worry there are still a few more steps you can try. These troubleshooting methods dig a little deeper into potential causes and often help resolve the ERR_INTERNET_DISCONNECTED error.
Flush DNS Cache
One of the common culprits behind this error is a corrupted DNS cache. Your computer uses DNS (Domain Name System) to translate website names into IP addresses, so it knows where to find the sites you’re looking for. Sometimes, the cache that stores this information gets outdated or corrupted, leading to connectivity issues. Flushing the DNS cache forces your computer to dump the old data and fetch new information from the DNS server.
- On Windows: Open the Command Prompt by typing
cmdin the search bar, then typeipconfig /flushdnsand press Enter. You’ll see a message confirming that the DNS cache has been cleared. - On macOS: Open Terminal and type
sudo dscacheutil -flushcache; sudo killall -HUP mDNSResponder, then hit Enter. You’ll need to enter your password to confirm the action.
This step can often clear up the error and get you back online by ensuring your computer is using up-to-date DNS information.
Clear Browser Cache
Your browser cache holds a lot of data from the websites you visit, like images, scripts, and even page layouts. This stored data helps speed up your browsing, but sometimes the cache can get outdated or corrupted, which can cause issues like the ERR_INTERNET_DISCONNECTED error. Clearing the cache forces your browser to reload fresh data, potentially resolving the problem.
How to Clear the Cache: Here’s how you can clear your cache on Chrome, with similar steps for other browsers:
- On Chrome: Click on the three dots in the upper-right corner, go to “History,” then select “Clear browsing data.” Go to the “Advanced” tab, choose the time range as “All time,” and check the boxes for what you want to delete. For example, selecting “Passwords and other sign-in data” will clear all saved passwords from your browser. After selecting your preferences, click “Clear data.”
- On Other Browsers: The process is quite similar. Go to the browser’s settings or menu, navigate to the privacy or history section, and find the option to clear browsing data. Be sure to clear cached images and files. After doing this, reload the webpage to see if the error is resolved.
This process helps ensure your browser is using up-to-date data, which can often fix issues related to cached content.
Update Network Drivers
Outdated or corrupted network drivers can often lead to connection issues, including the ERR_INTERNET_DISCONNECTED error. Your network driver is what enables your computer to communicate with your router, so if it’s not functioning properly, you might experience frequent disconnections. Updating your network drivers is essential for resolving these problems.
How to Update:
- On Windows: You can manually update your drivers through the Device Manager by finding your network adapter, right-clicking it, and selecting “Update driver.” However, a simpler and more efficient method is to use software like Driver Booster. Driver Booster is popular and easy to use, automatically scanning your system for outdated drivers and updating them with just a few clicks. It’s a great tool for ensuring that all your drivers, including network drivers, are up to date.
- On macOS: To keep your network drivers and other software current, start by selecting the Apple menu and choosing “System Settings.” From there, click on “General” in the sidebar (you may need to scroll down), then click on “Software Update” on the right. This will check for and install any available updates. If you’ve downloaded software from the App Store, you can check for updates by clicking the Apple menu the number of available updates, if any, will be shown next to App Store.
Keeping your network drivers up to date is crucial for maintaining a stable and reliable internet connection, helping to prevent issues like ERR_INTERNET_DISCONNECTED from disrupting your online activities.
Advanced Solutions
If you’ve tried the basic troubleshooting steps and are still seeing the ERR_INTERNET_DISCONNECTED error, it’s time to explore some more advanced solutions. These steps might require a bit more technical know-how, but they can help you tackle deeper network issues that could be causing the problem.
Reset TCP/IP Stack
The TCP/IP stack is a set of network protocols that your device uses to communicate over the internet. Sometimes, the stack can become corrupted or misconfigured, leading to connectivity issues. Resetting the TCP/IP stack can often resolve these problems by restoring the protocols to their default settings.
- On Windows: Open the Command Prompt as an administrator (search for
cmd, right-click, and select “Run as administrator”). Then type the following commands, pressing Enter after each one:netsh int ip resetnetsh winsock reset
After running these commands, restart your computer to apply the changes.
- On macOS: Resetting the TCP/IP stack isn’t as straightforward as on Windows, but you can try renewing your DHCP lease. Go to System Preferences > Network, select your active network connection, click “Advanced,” then go to the “TCP/IP” tab and click “Renew DHCP Lease.”
Resetting the TCP/IP stack can help resolve issues that basic troubleshooting steps might miss, giving your network connection a fresh start.
Temporarily Disable Firewall and Antivirus
Your firewall and antivirus software are designed to protect you from online threats, but sometimes they can be a bit overzealous and block legitimate network traffic, leading to the ERR_INTERNET_DISCONNECTED error. Temporarily disabling these security features can help you determine if they’re causing the issue.
- How to Disable: Go to your firewall or antivirus settings and look for an option to turn off protection temporarily. Remember to re-enable these features after testing your connection to ensure your device remains protected.
If disabling your firewall or antivirus resolves the error, you may need to adjust their settings to prevent them from blocking your internet connection in the future.
Reconfigure Router Settings
Sometimes, the problem isn’t with your computer but with your router’s configuration. Incorrect settings on your router can cause connectivity issues that lead to the ERR_INTERNET_DISCONNECTED error. Reconfiguring your router settings or resetting them to default can help resolve these issues.
- How to Reconfigure: Access your router’s settings by entering its IP address into your browser’s address bar (common addresses are
192.168.0.1or192.168.1.1). Log in with your credentials, then look for an option to reset settings to default or manually adjust the configuration.
If you’re not sure how to do this, check your router’s manual or contact your ISP for guidance.
Contact Your ISP
If you’ve tried all the above steps and still can’t connect to the internet, the issue might be on your Internet Service Provider’s (ISP) end. It could be a temporary outage, maintenance work, or a problem with your service.
- What to Do: Contact your ISP’s customer support to report the issue. They can check if there are any outages or problems in your area and help you troubleshoot further if needed.
Sometimes, the ERR_INTERNET_DISCONNECTED error is beyond your control, and your ISP will need to resolve the issue on their end.
Preventive Measures
After dealing with the ERR_INTERNET_DISCONNECTED error, it’s a good idea to take some steps to prevent it from happening again. While you can’t control everything, following these preventive measures can help you maintain a more stable and reliable internet connection.
Keep Your Network Drivers Updated
One of the simplest ways to prevent connectivity issues is to keep your network drivers up to date. Network drivers are essential for communication between your computer and the router, and outdated drivers can lead to various problems, including disconnections.
- Regular Updates: Make it a habit to check for driver updates regularly. You can do this through your device’s Device Manager on Windows or through system updates on macOS. Keeping your drivers current ensures that they are compatible with the latest network standards and security protocols, reducing the chances of running into the ERR_INTERNET_DISCONNECTED error.
Regularly Clear Browser Cache
While your browser cache helps speed up your internet experience by storing website data, it can also become a source of problems if it gets too full or becomes corrupted. Clearing your cache regularly can help prevent issues like the ERR_INTERNET_DISCONNECTED error.
- Scheduled Maintenance: Consider setting a reminder to clear your browser cache every few weeks or so, depending on how frequently you browse the web. Most browsers allow you to set preferences for clearing cache, which can make this process easier and more automatic.
Monitor Network Health with Tools
Proactively monitoring your network’s health can help you catch potential issues before they become serious problems. There are various tools and software available that can help you keep an eye on your network’s performance.
- Use Network Monitoring Tools: Tools like Wireshark, NetSpot, or even your router’s built-in monitoring features can give you insights into your network’s stability, speed, and any potential issues. By monitoring your network, you can often spot problems early and take steps to fix them before they cause major disruptions like the ERR_INTERNET_DISCONNECTED error.
Taking these preventive measures won’t guarantee that you’ll never see the ERR_INTERNET_DISCONNECTED error again, but they can significantly reduce the likelihood of it happening. Being proactive with your network maintenance is key to enjoying a smoother and more reliable online experience.
Conclusion
Summary of Steps
The ERR_INTERNET_DISCONNECTED error can be a frustrating interruption to your online activities, but as we’ve discussed, there are plenty of ways to fix it. From quick solutions like restarting your router and checking your connections to more involved steps like flushing your DNS cache and updating network drivers, there’s usually a straightforward way to get back online.
If basic troubleshooting doesn’t work, diving into advanced solutions like resetting the TCP/IP stack or reconfiguring your router settings can often do the trick. And if all else fails, contacting your ISP might be necessary to resolve the issue on their end.
When to Seek Professional Help
While many of the solutions we’ve covered can be handled on your own, there might be times when the problem is more complex than it appears. If you find yourself repeatedly encountering the ERR_INTERNET_DISCONNECTED error, or if none of the solutions seem to work, it might be time to call in a professional.
A tech support expert can help diagnose deeper network issues, check your hardware for faults, and even inspect your ISP’s service quality to ensure there’s nothing more serious at play. Don’t hesitate to seek professional help if you feel out of your depth sometimes, it’s the fastest way to get back online and avoid further frustration.
By following the steps and preventive measures outlined in this guide, you should be well-equipped to tackle the ERR_INTERNET_DISCONNECTED error and enjoy a smoother, more reliable internet experience.