VirtualBox is like having a magic trick up your sleeve, letting you run multiple operating systems at the same time on one computer. In this guide, I’ll show you just how easy it is to get VirtualBox up and running on your Windows system, so you can start creating and managing virtual machines without breaking a sweat.
Benefits of Using VirtualBox:
- Cross-Platform Testing: Test software on different operating systems without needing multiple physical machines.
- Isolation: Safely run applications in a controlled environment.
- Resource Management: Allocate specific system resources like CPU and memory to virtual machines.
- Cost-Effective: Use multiple operating systems without the need for additional hardware.
- Flexibility: Easily switch between different OS environments.
Sections Covered:
System Requirements
Before installing VirtualBox on your Windows machine, ensure your system meets the following requirements:
- Operating System: Windows 7 or later (32-bit and 64-bit versions are supported)
- Processor: Intel or AMD processor with hardware virtualization support (Intel VT-x or AMD-V)
- Memory: At least 4GB of RAM (8GB or more recommended for better performance)
- Storage: Minimum of 200MB of free disk space for the VirtualBox application, plus additional space for each virtual machine
- Permissions: Administrator privileges to install and configure software
Meeting these requirements will ensure a smooth installation and optimal performance of VirtualBox and your virtual machines.
Downloading VirtualBox
To get started with VirtualBox, follow these steps to download the software:
- Visit the Official Website:
- Open your web browser and go to the official VirtualBox website.
- Navigate to the Downloads Page:
- On the VirtualBox homepage, click on the “Downloads” link located in the main menu.
- Select Windows Hosts:

- On the downloads page, you will see options for different operating systems. Click on the “Windows hosts” link to download the Windows installer.
- Download the Installer:
- The download should start automatically. Save the installer file (typically named something like
VirtualBox-7.0.20-163906-Win) to a convenient location on your computer.
- The download should start automatically. Save the installer file (typically named something like
Once the download is complete, you’re ready to proceed with the installation process.
Installing VirtualBox
Follow these steps to install VirtualBox on your Windows system:
- Locate the Installer:
- Navigate to the folder where you saved the VirtualBox installer file.
- Run the Installer:
- Double-click the installer file (
VirtualBox-7.0.20-163906-Win) to launch the setup wizard.
- Double-click the installer file (
- Begin Installation:
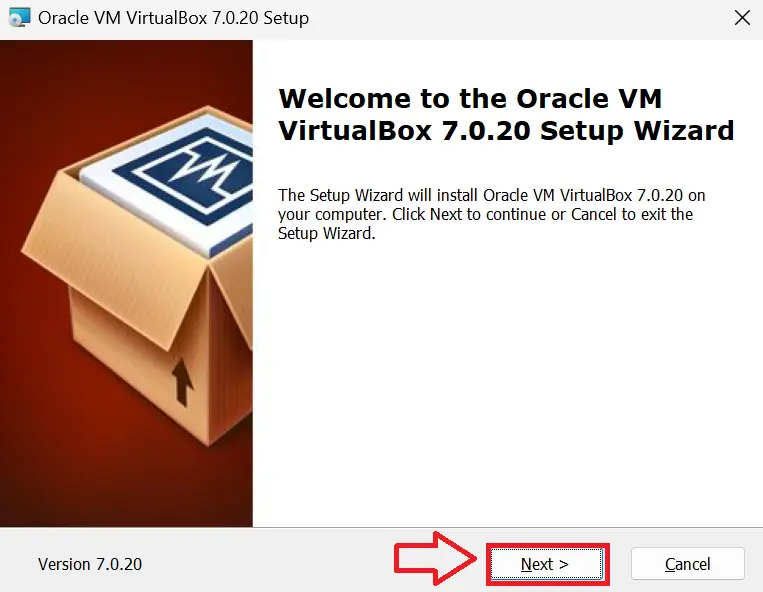
- Click “Next” on the welcome screen to begin the installation process.
- Select Installation Options:
- Choose the components you wish to install. It’s recommended to keep the default settings for most users. Click “Next” to continue.
- Custom Setup:
- You can choose the installation location and whether to create shortcuts. Make any desired changes, then click “Next.”
- Network Interfaces Warning:
- A warning may appear about network interfaces being reset. This is normal and necessary for VirtualBox to function properly. Click “Yes” to proceed.
- Start Installation:
- Click “Install” to begin the installation. You may need to confirm User Account Control (UAC) prompts during this process.
- Complete Installation:
- Once the installation is complete, click “Finish” to exit the setup wizard. You can also choose to launch VirtualBox immediately by checking the appropriate box.
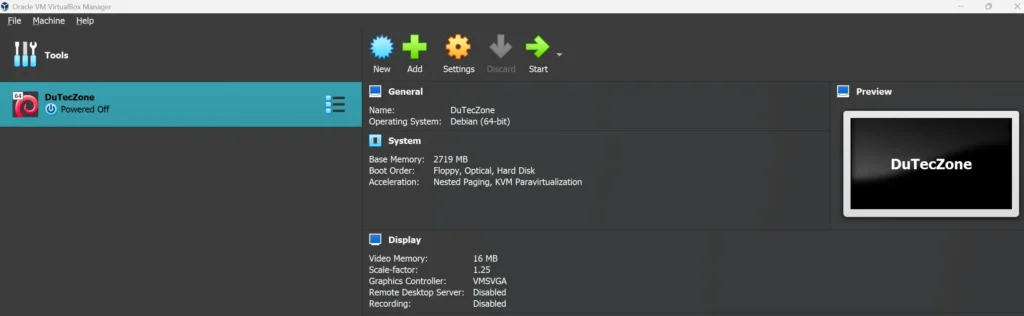
You now have VirtualBox installed on your Windows system and are ready to set up your first virtual machine.
Setting Up Kali Linux on VirtualBox
If you’re interested in setting up Kali Linux specifically on VirtualBox for Windows, we have a comprehensive guide complete with step-by-step instructions and screenshots. You can access the guide Installing Kali Linux on VirtualBox Windows. It covers everything you need to know to get started with Kali Linux on your VirtualBox setup.
Conclusion
Installing VirtualBox on your Windows system opens up a world of possibilities for running multiple operating systems simultaneously. Whether you’re looking for a safe space to test things out, curious about different OS options, or need a flexible tool for development, VirtualBox has got you covered. By following this guide, you’ve successfully installed VirtualBox, set up a virtual machine, and you’re now ready to dive into its powerful features. Happy virtualizing!
You Might Also Like

How to Install Python on Windows with Step-by-Step Screenshots

How to Fix “Windows Cannot Read the Product Key” in VirtualBox
Enjoyed this? Share the love!
Hey there! I’m Alex David Du, a tech lover and gamer. I’m fascinated by how tech keeps changing our lives, and I’m always curious about what’s coming next. I love diving into new tech stuff and sharing what I learn with others. When I’m not exploring the latest in tech, you’ll find me gaming or checking out the newest digital trends.
