VirtualBox is a fantastic tool that lets you run multiple operating systems on a single computer. Whether you’re testing software, trying out a new OS, or just having fun, it makes virtualization easy. However, like any technology, it’s not without its hiccups. One common error you might encounter is “Windows cannot read the Product Key from the unattend answer file.”
This error can be frustrating, especially if you’re eager to dive into your new setup. But don’t worry solving this issue is a breeze! In the following sections, I’ll guide you through the steps to get your virtual machine back on track. Let’s jump in!
Sections Covered:
Common Error: How to Solve “Windows Cannot Read the Product Key from the Unattend Answer File”
Encountering the error “Windows cannot read the Product Key from the unattend answer file” can be a real roadblock when setting up your Windows VM in VirtualBox. This issue typically arises when the virtual machine is unable to access the information it needs from the unattend file during the installation process. This file is supposed to automate the setup by pre-filling crucial details like the product key and language settings.
The good news is that fixing this error is often quick and straightforward. Just follow the steps below to get your virtual machine running smoothly again.
Step-by-Step Guide to Fixing the Error
Here’s a straightforward guide to help you resolve the “Windows cannot read the Product Key from the unattend answer file” error:
- Power Off the VM Machine
Make sure your virtual machine is completely powered off. Select the VM in VirtualBox and choose “Close” > “Power Off.” - Open VM Settings
- Find your virtual machine in the VirtualBox Manager.
- Right-click on the VM and select “Settings.”
- Adjust Boot Order Settings
- In the Settings window, go to the System tab.
- Look for the Boot Order section.
- Uncheck the “Floppy” option to remove it from the boot sequence.
- Delete Unattended Files
- Navigate to the folder where your VM files are stored. By default, this is usually in:
Home > VirtualBox VMs > [Your VM Name] - Locate and delete all files that start with “Unattended.”
- Navigate to the folder where your VM files are stored. By default, this is usually in:
- Restart the VM Machine
- Power on your virtual machine again.
- When you see a warning message, click OK.
- If prompted, press any key to continue.
And that’s it! Your VM should now work normally.
Conclusion
Dealing with the “Windows cannot read the Product Key from the unattend answer file“ error can be a hassle, but following these simple steps should help you resolve it quickly. By adjusting the boot order and deleting the unwanted unattended files, you can get your Windows VM back on track in no time.
VirtualBox is a powerful tool for virtualization, and it’s all about making your experience smooth and enjoyable. If you run into any more issues, don’t hesitate to look for solutions or ask for help!

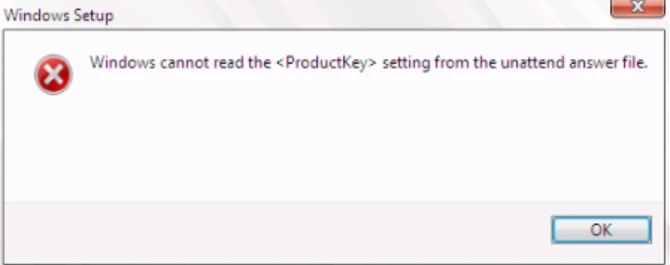


No Comment! Be the first one.