Managing startup programs in Windows 11 is crucial for keeping your computer running at its best. When you boot up, some programs automatically launch, which can seriously slow down your system. By figuring out how to stop these programs from starting up and adjusting your startup settings, you can speed up your boot time, free up resources, and enjoy a smoother experience overall. In this article, we’ll guide you through two simple methods to stop apps from opening on startup and disable those startup programs in Windows 11, helping you take control of your device’s performance.
Sections Covered:
Why Manage Startup Programs?
Startup programs are applications that automatically run when you start your computer. While some of these programs are essential for system operations and security, others may not be necessary and can slow down your system. Managing startup programs can:
- Improve Boot Time: Reducing the number of programs that launch at startup can significantly decrease the time it takes for your computer to be ready for use.
- Enhance System Performance: Freeing up system resources by disabling unnecessary startup programs can lead to faster and more efficient performance.
- Increase Security: Controlling startup programs can help prevent malicious software from running automatically and compromising your system.
- Customize User Experience: Tailoring the startup process to include only the essential programs ensures a smoother and more personalized user experience.
By understanding the importance of managing startup programs, you can take proactive steps to optimize your Windows 11 device for better performance and security.
How to Manage Startup Programs
Now that you understand the importance of managing startup programs, let’s explore how you can take control of them to boost your computer’s efficiency. In this guide, we will explain two straightforward methods to manage startup programs in Windows 11. By following these steps, you can easily enable or disable programs that run at startup, ensuring your computer runs smoothly and quickly.
Method 1: Using Task Manager
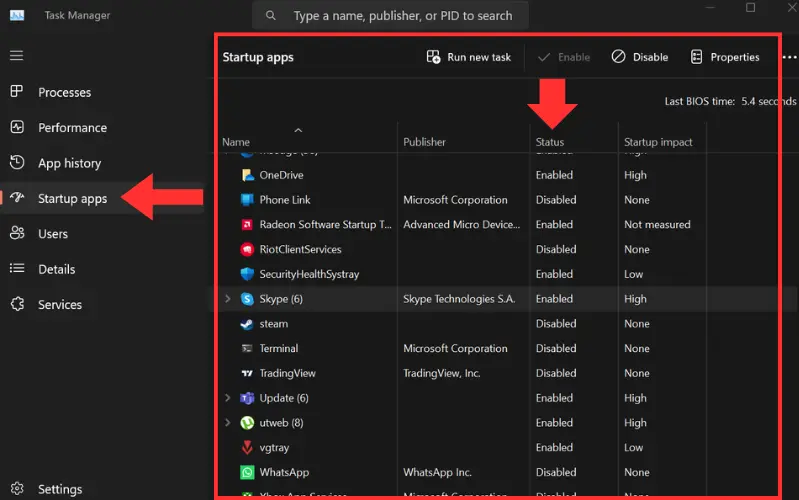
The Task Manager is a powerful tool in Windows 11 that allows you to monitor and manage various aspects of your system, including startup programs. Follow these steps to change startup programs using Task Manager:
Open Task Manager:
Press Ctrl + Shift + Esc to open Task Manager directly.
Alternatively, you can right-click the taskbar and select “Task Manager” from the context menu.
Navigate to the Startup Tab:
In Task Manager, click on the “Startup” tab. This tab lists all the programs that are set to run when your computer starts up.
Review the Startup Programs:
You’ll see a list of programs with their name, publisher, status, and startup impact. The status indicates whether the program is enabled or disabled at startup, and the startup impact shows how much the program affects the boot time.
Enable or Disable Programs:
To disable a program, right-click on the program and select “Disable.” This will prevent the program from running at startup.
To enable a program, right-click on the program and select “Enable.” This will allow the program to run at startup.
Confirm Changes:
After enabling or disabling the desired programs, close Task Manager. The changes will take effect the next time you restart your computer.
By using Task Manager, you can easily manage which programs run at startup, helping to improve your system’s performance and boot time.
Method 2: Using Settings
In addition to Task Manager, you can also manage startup programs through the Settings app in Windows 11. This method provides a user-friendly interface to enable or disable startup programs. Follow these steps to manage startup programs using Settings:
Open Settings:
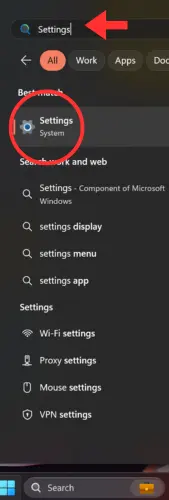
Click on the Start menu and select “Settings” (the gear icon).
Alternatively, you can press Windows + I to open Settings directly.
Navigate to Apps:
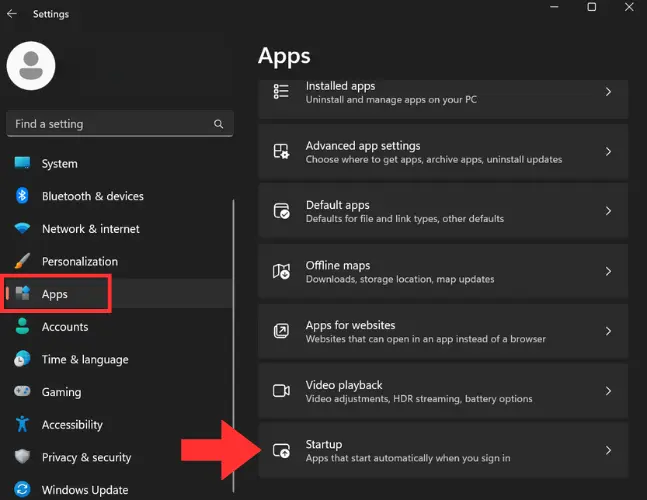
In the Settings window, click on “Apps” from the left-hand menu.
Go to Startup:
Under the Apps section, select “Startup.” This will open a list of programs that are configured to run when your computer starts.
Review and Manage Startup Programs:
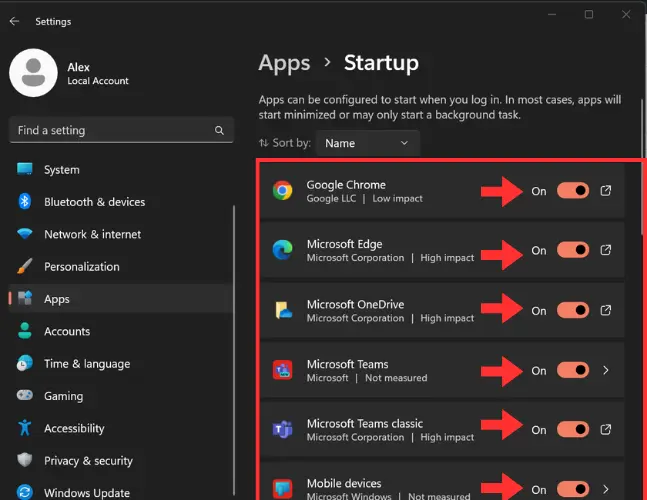
You will see a list of programs with toggle switches next to them. Each program will also have an impact indicator, showing how much it affects your startup time (e.g., low, medium, or high impact).
To disable a program from running at startup, turn off the toggle switch next to the program.
To enable a program to run at startup, turn on the toggle switch next to the program.
Confirm Changes:
Once you’ve made the desired changes, close the Settings app. The changes will take effect the next time you restart your computer.
Using the Settings app, you can quickly and easily manage which programs run at startup, contributing to a faster and more efficient system.


