Google Sheets is a fantastic tool for organizing and analyzing data, but dealing with duplicates can sometimes feel like a headache. Whether you’re managing large datasets or just cleaning up some rows, highlighting duplicates in Google Sheets can save you tons of time and hassle. Identifying duplicate entries can help avoid errors, prevent miscalculations, and keep everything on track.
In this article, we’ll guide you step-by-step on how to highlight duplicates in Google Sheets using a simple formula: =COUNTIF(A:A; A1)>1. This approach will show you how to automatically find and highlight any duplicate values in your sheet. We’ll also cover how to adjust the formula if you’re working with other columns, so no matter your setup, you’ll be able to find and handle duplicates easily.
Ready to clean up your sheet? Let’s dive in!
Sections Covered:
- 1. Highlight Duplicates in Google Sheets with Conditional Formatting
- 2. What Does the Formula Do?
- 3. Step-by-Step Guide to Highlight Duplicates in Google Sheets
- 3.1 a. Highlighting Duplicates in Column A
- 3.2 b. How to Adjust the Formula for Other Columns
- 4. Why Use Google Sheets to Find Duplicates?
- 5. Common Mistakes When Highlighting Duplicates in Google Sheets
- 6. Frequently Asked Questions (FAQs) About Highlighting Duplicates in Google Sheets
Highlight Duplicates in Google Sheets with Conditional Formatting
One of the easiest ways to find and highlight duplicates in Google Sheets is by using conditional formatting. This feature lets you apply a rule to cells so that duplicates are automatically marked, making it super easy to spot them. The formula we’ll use, =COUNTIF(A:A; A1)>1, is key to making this happen.
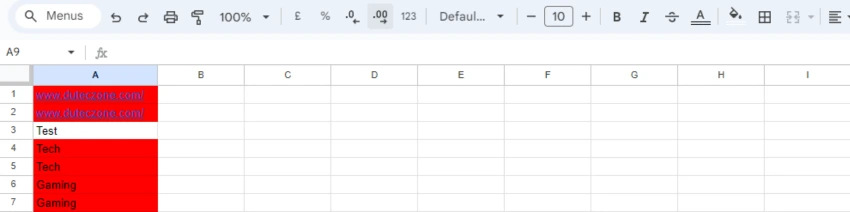
What Does the Formula Do?
The formula =COUNTIF(A:A; A1)>1 checks how many times the value in cell A1 appears in column A. If it appears more than once, Google Sheets will highlight it. Here’s how the formula breaks down:
- A tells Google Sheets to look at the entire column A.
- A1 is the reference cell we are checking for duplicates.
- >1 means that if the value appears more than once, it will be marked as a duplicate.
If you’re working in another column, say column B, all you have to do is change the formula to =COUNTIF(B:B; B1)>1. This lets you find and highlight duplicates in any column.
In the next section, we’ll walk through the steps to apply this formula with conditional formatting to highlight duplicates in your Google Sheets.
Step-by-Step Guide to Highlight Duplicates in Google Sheets
Now that you know the formula, let’s walk through the process of applying it with conditional formatting to highlight duplicates in Google Sheets.
a. Highlighting Duplicates in Column A
Select the Data Range: Click on the header of column A to select the entire column where you want to check for duplicates. If you only want to select specific rows, click and drag to highlight the desired cells, such as A1 to A100.

Open Conditional Formatting: Right-click on the highlighted cells, then select Conditional formatting from the menu.
Set Up the Formula:
- Under Format cells if, choose Custom formula is.
- In the formula field, enter
=COUNTIF(A:A, A1)>1.
Choose Your Highlight Color: Under Formatting style, pick a color to highlight the duplicates. You can choose anything that stands out for easy spotting.
Click Done: Google Sheets will now automatically highlight any duplicates in column A!
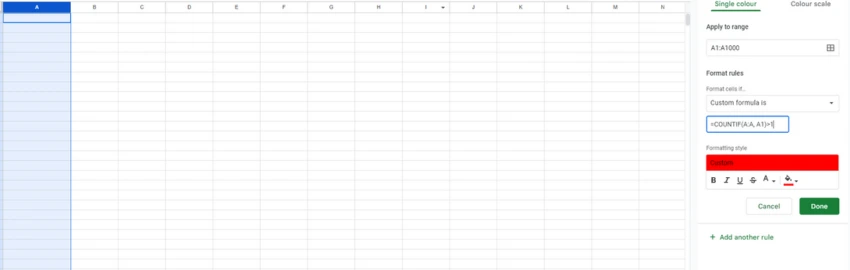
b. How to Adjust the Formula for Other Columns
If you want to highlight duplicates in another column, the formula stays almost the same. Just replace the A references with the appropriate column letter. For example:
- For column B, use
=COUNTIF(B:B, B1)>1. - For column C, use
=COUNTIF(C:C, C1)>1.
Follow the same steps as before, but apply the new formula for the specific column you’re working in.
Why Use Google Sheets to Find Duplicates?
Finding duplicates in your data might seem like a minor detail, but it can have a significant impact on your work. Here are a few reasons why using Google Sheets to identify and highlight duplicates is essential:
- Data Accuracy: Duplicates can lead to incorrect analyses and misleading conclusions. By highlighting duplicates, you ensure that your data remains accurate and trustworthy.
- Time-Saving: Manually searching for duplicates can be tedious and time-consuming. Using Google Sheets’ features automates this process, allowing you to focus on more critical tasks.
- Enhanced Organization: Keeping your data clean and organized makes it easier to read and understand. Highlighting duplicates helps maintain a tidy spreadsheet, improving overall productivity.
- Collaboration: When sharing your sheets with others, presenting clean data is crucial. Highlighting duplicates makes it clear which entries may need attention, facilitating better collaboration among team members.
- Error Prevention: By identifying duplicates early, you can prevent errors in formulas, calculations, and data interpretation. This proactive approach can save you from headaches down the line.
In the next section, we’ll discuss some common mistakes to avoid when highlighting duplicates in Google Sheets, ensuring you get the most out of this helpful feature.
Common Mistakes When Highlighting Duplicates in Google Sheets
Even though highlighting duplicates in Google Sheets is a straightforward process, there are a few common pitfalls to watch out for. Here’s a list of mistakes to avoid to ensure your data remains accurate and your highlighting is effective:
- Selecting the Wrong Range: Always double-check that you’ve selected the correct range of cells. If you select the entire column or a different range than intended, you might miss some duplicates or highlight the wrong data.
- Not Using the Correct Formula: Ensure you’re using the appropriate formula for your specific case. For example, if you’re working with column B, make sure to adjust the formula accordingly. Using
=COUNTIF(A:A, A1)>1in column B won’t work as intended. - Ignoring Case Sensitivity: Google Sheets treats “apple” and “Apple” as different entries. If you’re looking for duplicates without considering case sensitivity, you might miss some. To avoid this, use functions like
LOWER()orUPPER()in your formula. - Overlooking Empty Cells: Sometimes, empty cells can affect your results. If your range includes empty cells, consider adjusting your selection or filtering out blanks to avoid confusion.
- Not Updating the Formatting: If you add new data after applying conditional formatting, you may need to refresh the formatting rule or extend the range to include the new entries. Always check your formatting rules after making changes to your dataset.
- Assuming All Duplicates Are Errors: Not all duplicates are mistakes. Sometimes, duplicate entries may be intentional or necessary for your data analysis. Be sure to review highlighted duplicates before making changes.
By being aware of these common mistakes, you can streamline your process and make the most of Google Sheets’ features.
In the final section, we’ll wrap up with some frequently asked questions about highlighting and finding duplicates in Google Sheets.
Frequently Asked Questions (FAQs) About Highlighting Duplicates in Google Sheets
To wrap things up, let’s address some common questions about how to highlight and find duplicates in Google Sheets. These FAQs should help clarify any lingering doubts and provide additional tips!
1. Can I highlight duplicates across multiple columns?
Yes! You can highlight duplicates across multiple columns by adjusting the formula. For example, if you want to check for duplicates across both column A and column B, you could use a formula like =COUNTIF(A:B, A1)>1 when setting up your conditional formatting.
2. How do I remove duplicates in Google Sheets after highlighting them?
After highlighting duplicates, you can easily remove them by selecting the range of data, then clicking on Data in the menu. Choose Data cleanup, and then Remove duplicates. Google Sheets will prompt you to confirm which columns to check for duplicates before deleting them.
3. Will highlighting duplicates affect my original data?
No, highlighting duplicates using conditional formatting will not alter your original data. It only visually marks the cells, allowing you to identify duplicates without making any changes to the actual values.
4. Can I apply different colors for different types of duplicates?
Yes! You can create multiple conditional formatting rules for the same range of data, each with different formulas and colors. This allows you to highlight different types of duplicates or categorize them based on specific criteria.
5. What should I do if I have many duplicates to review?
If you have a lot of duplicates to review, consider sorting or filtering your data. This can help you group duplicates together, making it easier to assess them all at once. Additionally, you can copy the highlighted duplicates to a new sheet for more focused analysis.
6. Is there a limit to the number of duplicates Google Sheets can find?
While Google Sheets can handle large datasets, performance may slow down if you’re working with an extremely high number of rows and complex formulas. Generally, for typical use cases, there should be no issues in finding and highlighting duplicates.
