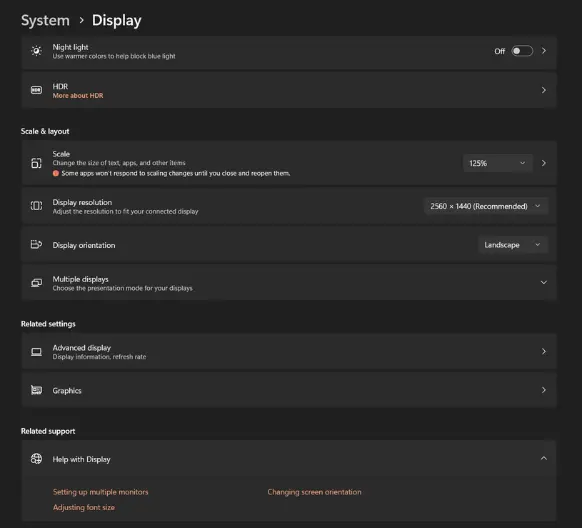HitFilm is a powerful video editing and visual effects software that caters to both amateur and professional filmmakers. However, users may occasionally encounter an error message stating that their available screen resolution is smaller than the minimum requirements for the application. This issue can prevent the software from functioning properly and disrupt your editing workflow. In this article, we will explore the steps to resolve this screen resolution error, ensuring that your display scaling settings are configured correctly and that HitFilm runs smoothly on your system.
Sections Covered:
Understanding the Error
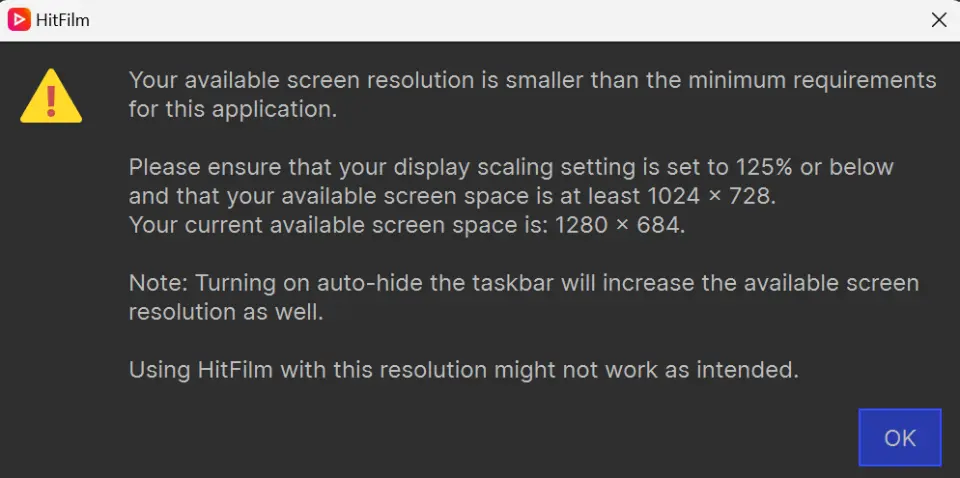
The error message “Your available screen resolution is smaller than the minimum requirements for this application” indicates that HitFilm is detecting that your current screen resolution does not meet the minimum requirements necessary for optimal performance. This can occur if your display settings are configured at a resolution that is too low or if the display scaling settings are set too high. Display scaling, which adjusts the size of text, apps, and other items on your screen, can impact how applications recognize and utilize your screen’s resolution. Adjusting these settings can help resolve this issue and allow HitFilm to function as intended.
Checking Your Screen Resolution
To resolve the screen resolution error in HitFilm, you first need to check your current screen resolution settings. Here’s how you can do it:
- On Windows:
- Right-click on the desktop and select Display settings.
- Scroll down to the Display resolution section.
- Note the resolution currently set. For optimal performance, ensure it meets or exceeds the minimum requirements specified by HitFilm.
- On macOS:
- Click on the Apple menu and select System Preferences.
- Go to Displays.
- In the Display tab, look for the resolution settings. Ensure the resolution is set to the recommended or a higher value.
If your screen resolution meets the minimum requirements but you’re still encountering the error, the issue might be related to display scaling settings, which we’ll address in the next section.
Adjusting Display Scaling Settings
If your screen resolution is adequate but you’re still encountering the error in HitFilm, the issue might be related to your display scaling settings. To ensure that your display scaling is set to 125% or below, follow these steps:
- On Windows:
- Right-click on the desktop and select Display settings.
- In the Scale and layout section, locate the Change the size of text, apps, and other items dropdown menu.
- Set the scaling to 125% or lower. If it is set higher, adjust it to meet this requirement.
- Click Apply and then restart your computer for the changes to take effect.
- On macOS:
- Click on the Apple menu and select System Preferences.
- Go to Displays and click on the Display tab.
- Select Scaled to see available options. Choose the setting closest to the default or recommended scaling that does not exceed 125%.
- Close the settings window and allow your Mac to adjust to the new scaling setting.
Adjusting these settings will most likely resolve the error.
Verifying Changes in HitFilm
Once you’ve adjusted your display scaling settings, it’s important to verify that the changes have resolved the screen resolution error in HitFilm. Here’s how you can check:
- Launch HitFilm:
- Open HitFilm on your computer and wait for the application to load fully.
- Check for Error Messages:
- Observe if the error message regarding screen resolution still appears. If the error is gone, your adjustments were successful.
- Test Functionality:
- Try opening a project or creating a new one to ensure that HitFilm operates correctly with the new display settings.
- Navigate through different features and tools to confirm that there are no display issues or other errors.
Additional Tips and Troubleshooting
If you continue to encounter issues after adjusting your display scaling settings, consider the following:
- Check System Compatibility:
- Ensure that your operating system is compatible with HitFilm. For Windows, you need Windows 10 (64-bit) or Windows 11 (64-bit). For macOS, it should be macOS 10.15 Catalina, macOS 11 Big Sur, or macOS 12 Monterey.
- Update Graphics Drivers:
- Keeping your graphics drivers up to date is essential for optimal performance. Updated drivers enhance both performance and stability. Ensure your GPU drivers are current to avoid any performance issues.
- Verify Hardware Requirements:
- Ensure your hardware meets the minimum requirements for HitFilm:
- Processor: Intel® Core™ i5 (6th Generation or newer), AMD Ryzen 5 (2017 or newer), or Apple Silicon (2020 or newer).
- RAM: At least 8 GB (16 GB recommended).
- Graphics Card: For minimum requirements, you need 2 GB of video memory. Recommended specs include 8 GB of dedicated video memory with NVIDIA GeForce GTX 20 series or AMD Radeon RX 5000 series.
- Ensure your hardware meets the minimum requirements for HitFilm:
- Internet Connection:
- An internet connection is required for activation and accessing online functionality.
Following these tips will help ensure that HitFilm operates smoothly and effectively on your system.
Conclusion
In summary, resolving the “Your available screen resolution is smaller than the minimum requirements for this application” error in HitFilm involves checking and adjusting your screen resolution and display scaling settings. By ensuring your display scaling is set to 125% or below, you can address this common issue and enhance your editing experience. Additionally, verifying system compatibility and keeping your drivers up to date will further help in maintaining optimal performance. With these adjustments, you should be able to use HitFilm without encountering resolution-related errors.