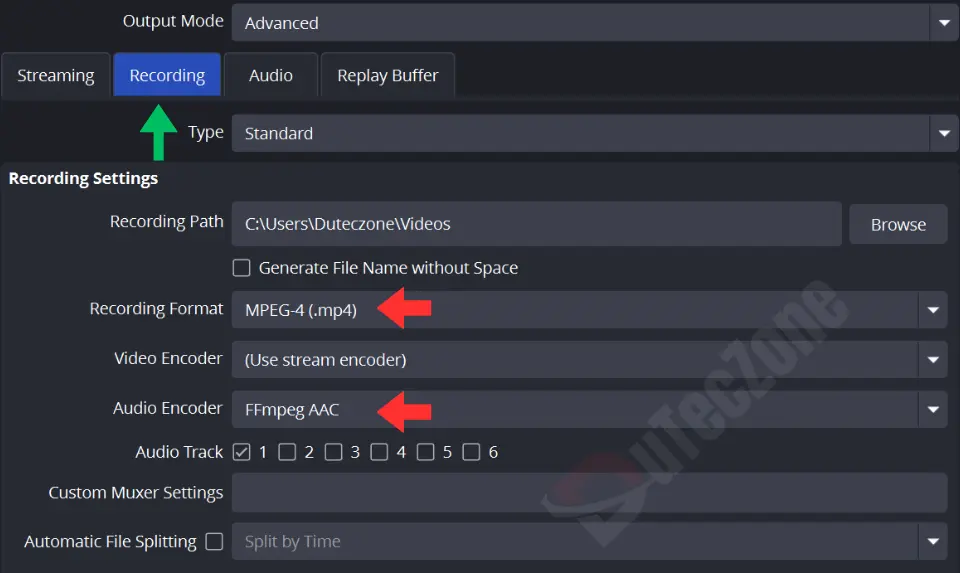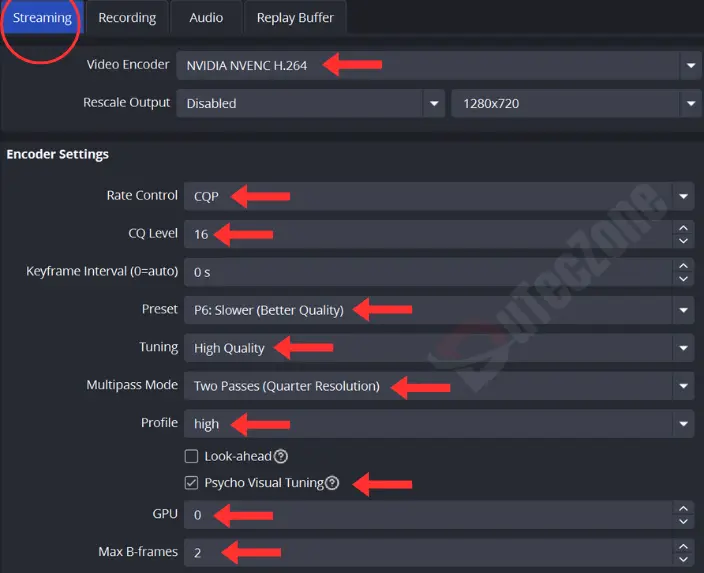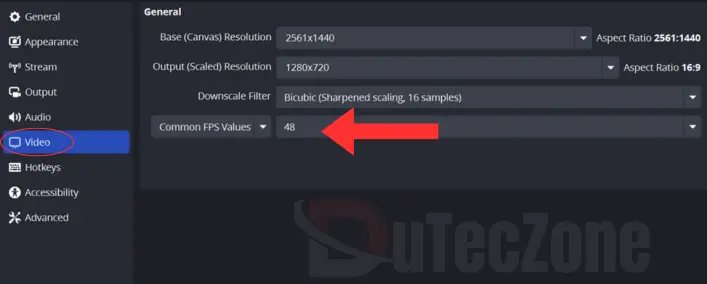OBS Studio is a powerful, free, and open-source tool widely used for video recording and live streaming. Its flexibility makes it a top choice for gamers, content creators, and professionals who need reliable, high-quality content production. Whether you’re streaming live on platforms like Twitch, YouTube, or Facebook, or recording detailed tutorials and presentations, OBS Studio offers the best OBS settings to meet your needs.
In this article, we’ll cover the essential OBS recording settings and optimal configurations to enhance your recordings and streams. From choosing the best recording format to adjusting output, video, and audio settings, we’ll provide a straightforward guide to help you set up OBS Studio for the highest quality and performance. By following these recommendations, you’ll ensure your content is professional and polished, utilizing the best OBS settings available.
Sections Covered:
Importance of Optimal OBS Settings
Selecting the best OBS settings is crucial for achieving high-quality recordings and streams. Proper configuration of your OBS recording settings ensures that your videos are clear, smooth, and professionally presented, while also preventing system overload.
By optimizing settings such as the recording format, video encoder, and audio bitrate, you can tailor OBS Studio to fit your specific requirements. Whether you are broadcasting live gameplay, recording educational content, or creating professional videos, having the right settings makes a significant difference in the final output. This article will walk you through each setting, helping you find the ideal balance between quality and performance to enhance your content creation experience.
Best Recording Format for OBS
Choosing the best recording format for OBS Studio is crucial for achieving high-quality, compatible, and manageable recordings. The format you select affects how your videos are saved, edited, and shared. Here’s what you need to know about the best recording format OBS:
MP4 (MPEG-4)
- Compatibility: MP4 is widely supported across various platforms and devices, making it easy to play and edit.
- Quality: MP4 maintains a high level of video and audio quality, ensuring that your recordings look and sound professional.
- Compression: Provides an efficient balance between video quality and file size, helping manage storage without sacrificing too much quality.
MKV (Matroska)
- Reliability: MKV is more resilient to potential file corruption during recording. If OBS crashes or stops unexpectedly, MKV files are less likely to become unusable.
- Conversion: You can easily convert MKV files to MP4 using OBS’s built-in remuxing tool, preserving the original quality. To do this:
- Record in MKV: Set the Recording Format to MKV in OBS under Settings > Output > Recording.
- Remux to MP4: Convert the MKV file to MP4 by going to File > Remux Recordings in OBS. This process maintains the original quality without additional encoding.
By selecting the best recording format OBS for your needs, you ensure that your content remains high-quality and easy to handle, providing flexibility and reliability for your recordings.