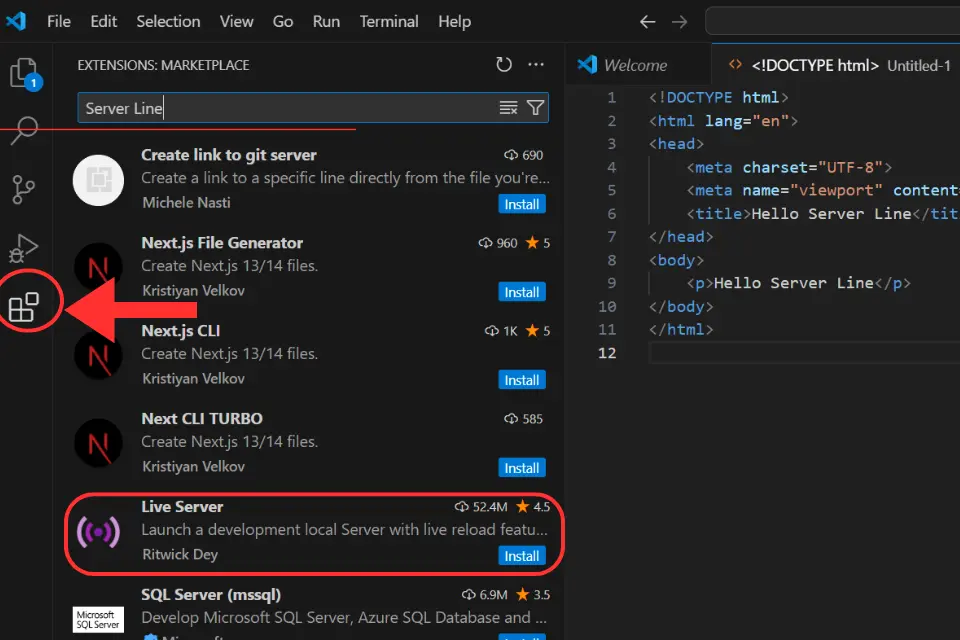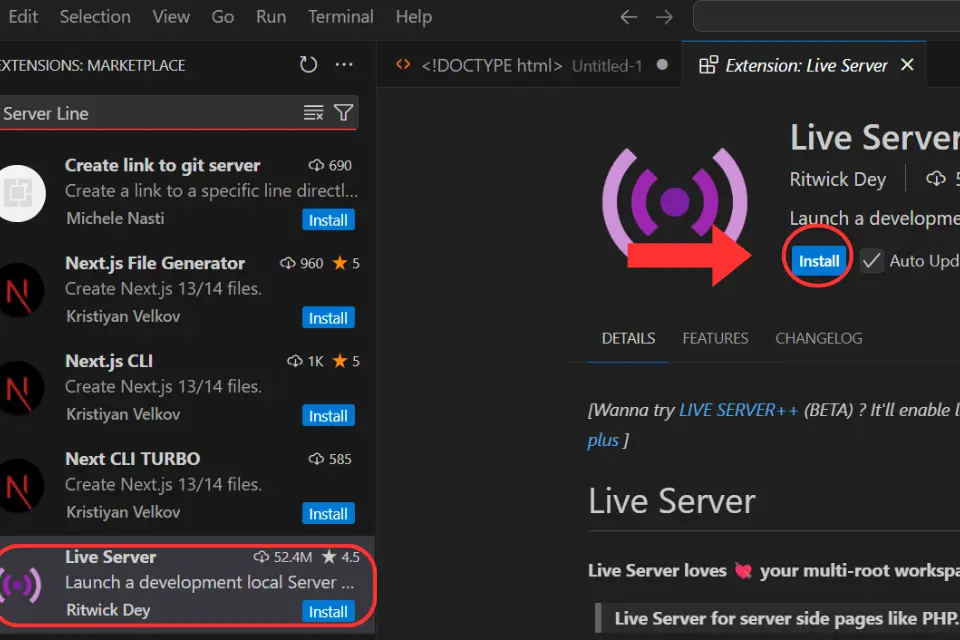Let’s be real web development can sometimes feel like a game of hide and seek with your code. You make a change, switch to your browser, hit refresh, and cross your fingers that everything looks just right. But what if you could skip the waiting game? That’s where Visual Studio Code, or just VS Code if you’re feeling casual, and the Live Server extension come to the rescue.
With Live Server, you can watch your website update in real time as you code. No more constant refreshing, no more guessing if your changes are spot-on. Whether you’re just getting started or you’ve been in the web game for a while, this tool will save you time and headaches. In this article, we’ll dive into how Live Server makes developing websites with real-time updates a breeze, so you can focus on what really matters making your site look and work exactly the way you want.
Sections Covered:
Why Visual Studio Code is Perfect for Web Development
When it comes to coding, having the right tools can make all the difference, and Visual Studio Code (VS Code) is like the Swiss Army knife of code editors. Whether you’re crafting a simple static webpage or building a complex web application, VS Code has got your back. But what makes it so great for web development? Let’s break it down:
- Lightweight but Powerful: VS Code is super fast and doesn’t hog your computer’s resources, yet it’s packed with features that make coding easier and more efficient.
- Extensions Galore: Need a specific tool? There’s probably an extension for that. From syntax highlighting to integrated terminals, and, of course, Live Server, VS Code’s vast extension marketplace has you covered.
- Customizable: You can tweak the editor to look and behave exactly how you like. Themes, keyboard shortcuts, and workspace layouts are all customizable to fit your personal workflow.
- Built-In Git Integration: If you’re working with version control (and you should be!), VS Code’s Git integration makes it simple to manage your code, commit changes, and collaborate with others.
- Free and Cross-Platform: Whether you’re on Windows, macOS, or Linux, VS Code is free to use and works seamlessly across all platforms.
In a nutshell, Visual Studio Code provides a solid foundation for web development. And when you pair it with the Live Server extension, you’re setting yourself up for a smooth, efficient, and real-time coding experience.
Meet Live Server: Your Real-Time Preview Tool
Alright, now that you know why Visual Studio Code is the go-to choice for web development, let’s talk about the real star of the show Live Server. This nifty extension is like having a magic mirror that shows you exactly what your website looks like as you build it. No more guessing, no more manual refreshing just instant feedback.
What is Live Server?
Live Server is a free extension for Visual Studio Code that spins up a local development server on your computer. But it’s not just any server it comes with a special power: real-time reloads. As soon as you hit save on your HTML, CSS, or JavaScript file, Live Server automatically updates your website in the browser. You see your changes instantly, which makes tweaking and testing your site much faster and less frustrating.
Why You’ll Love It
- Instant Feedback: See your changes in real-time without having to manually refresh the browser. It’s like having a conversation with your code instant back and forth.
- Super Simple to Use: Once installed, launching your site with Live Server is just a click away. It’s beginner-friendly but powerful enough for pros.
- Perfect for Front-End Work: Whether you’re designing layouts, styling with CSS, or testing JavaScript functions, Live Server keeps everything running smoothly.
- Cross-Browser Testing: Need to check how your site looks in different browsers? No problem. Live Server works with all major browsers, so you can be sure your site looks great everywhere.
Live Server takes the hassle out of web development by keeping your workflow fluid and reactive. Whether you’re building a single page or a full-fledged site, it’s a tool that makes the process more intuitive and a lot more fun.
Setting Up Live Server in Visual Studio Code
Getting Live Server up and running in Visual Studio Code is a breeze. Just follow these simple steps, and you’ll be ready to see your website updates in real-time. Here’s how you do it:
Step 1: Open the Extensions View
- First, fire up Visual Studio Code.
- On the left-hand side, you’ll see a sidebar with several icons. Click on the one that looks like four squares stacked together. This is the Extensions view.
- Alternatively, you can just press
Ctrl + Shift + Xon your keyboard to open the Extensions view quickly.
Step 2: Search for Live Server
- In the search bar at the top of the Extensions view, type in “Live Server.”
- As you type, you’ll see a list of matching extensions. The one you’re looking for should be right at the top.
Step 3: Install Live Server
- Click on the Live Server extension in the list. This will open up the extension’s details page.
- On this page, you’ll see an “Install” button. Click it, and Visual Studio Code will handle the rest, downloading and installing the extension.
And that’s it! You’ve got Live Server installed and ready to go. Next up, let’s see how it can supercharge your workflow.
How Live Server Enhances Your Workflow
Now that you’ve got Live Server installed, let’s talk about how it can take your web development game to the next level. This extension isn’t just a handy tool; it’s a complete game-changer for how you work on your projects. Here’s what makes it so awesome:
Real-Time Updates
One of the biggest perks of Live Server is its ability to give you real-time updates. As soon as you save any changes in your HTML, CSS, or JavaScript files, Live Server instantly reloads your website in the browser. No need to manually refresh the page your changes appear right before your eyes.
Automatic Browser Launch
When you start Live Server, it automatically opens your website in your default web browser. This might seem like a small thing, but it saves you the extra step of navigating to your project folder and opening the index.html file manually. Everything is just a click away.
Live Reload Across Devices
Working on multiple devices? No problem! Live Server supports live reload across different devices. As long as they’re on the same network, you can view your site on a tablet, phone, or another computer, and the changes will update in real-time on all screens.
Customizable Settings
Live Server is flexible and can be customized to fit your workflow. You can adjust settings like the server’s port number, whether or not the browser opens automatically, and more. This allows you to tailor the extension to work exactly how you want it to.
Multi-Root Workspace Support
If you’re working on a project that spans multiple folders, Live Server has you covered. It supports multi-root workspaces, meaning you can launch a live server from any folder in your workspace and still get all the real-time benefits.
Error Checking
Made a typo in your code? Live Server can help with that too. When something goes wrong, you’ll get immediate feedback in the browser, helping you spot and fix errors faster.
By incorporating Live Server into your workflow, you make the whole process of developing websites smoother, faster, and much more intuitive. It’s like having a conversation with your code every change you make is reflected instantly, allowing you to tweak and perfect your work in real-time.
Pro Tips for Using Live Server Like a Pro
Now that you’re set up and ready to roll with Live Server, here are some tips to help you get the most out of this powerful extension. These little tricks can save you even more time and make your coding experience even smoother.
Tip 1: Enable Auto Save
One of the simplest ways to supercharge your workflow with Live Server is by enabling Auto Save in Visual Studio Code. This way, every time you stop typing, your file is automatically saved, and Live Server instantly updates your site. No need to manually hit Ctrl + S each time.
- To enable Auto Save, go to File > Auto Save and select it. You can also set a delay time for saving under File > Preferences > Settings > Text Editor > Files: Auto Save Delay.
Tip 2: Use Live Server’s Custom Settings
Live Server is great right out of the box, but did you know you can customize it even further? For example, if you want to stop Live Server from automatically opening your browser, or if you need to change the default port, you can tweak these settings.
- To adjust these, go to File > Preferences > Settings and search for “Live Server.” Here, you’ll find options like Live Server Settings: Custom Browser to set your preferred browser or Live Server Settings: Port to change the server port.
Tip 3: Multi-Browser Testing
Need to see how your site looks across different browsers? No problem! You can open multiple browsers (like Chrome, Firefox, and Edge) and point them to the same URL provided by Live Server. Every time you save a change, all open browsers will reload simultaneously, letting you quickly compare the appearance and functionality across platforms.
Tip 4: Keep an Eye on the Status Bar
When Live Server is running, you’ll see a status indicator in the lower right corner of Visual Studio Code. This is a handy way to know if your server is up and running or if there’s an issue. You can click on it to quickly stop or start the server, saving you time.
Tip 5: Leverage Browser Developer Tools
While Live Server gives you instant updates, your browser’s developer tools (usually accessed by pressing F12 or Ctrl + Shift + I) can help you debug on the fly. You can inspect elements, tweak CSS in real-time, and see console logs all while Live Server keeps everything updated.
Tip 6: Collaborate Easily
If you’re working on a team, Live Server’s ability to broadcast your local server over your network can be a real time-saver. Just share the local IP address and port number (e.g., https://192.168.1.2:5500) with your team members, and they can view your site in real-time from their devices.
By incorporating these tips into your workflow, you’ll maximize the benefits of using Live Server and keep your development process running smoothly and efficiently.
Conclusion
Live Server is a must-have tool for anyone working on web development in Visual Studio Code. It simplifies the process of building websites by providing real-time updates, so you can see your changes instantly as you code. With easy setup, customizable options, and seamless integration into your workflow, it’s a powerful extension that can save you time and make your development experience much more enjoyable.
Whether you’re refining a layout, debugging some JavaScript, or just making small tweaks, Live Server keeps you in the flow, letting you focus on what matters most creating a great website. So go ahead, install Live Server, and take your web development to the next level.